Resolve errors when deploying Visual Studio Code and Anaconda!
This is a note to record an error I encountered while setting up the Visual Studio Code environment to write a Python program and how I dealt with it (information as of 8/20/20/2022). I was able to solve the problem in the end.
Problem: I can’t use the conda command in Visual Studio Code…
I installed Visual Studio Code and Python environment with Anaconda. But then I got an error… I was stuck for a while. Here is the solution.
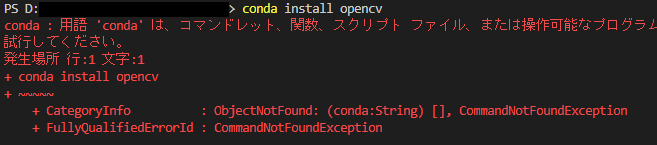
I was trying to install the OpenCV library for Python in a virtual environment on Anaconda. But an error occurred. It seemed to be caused by the problem that the “conda” command was unavailable.
Execution environment and status
The execution environment was as follows.
- Windows 11
- Anaconda Python environment already installed
- Visual Studio Code (ver. 1.67.2)
In addition, I have introduced a Python extension to Visual Studio Code.
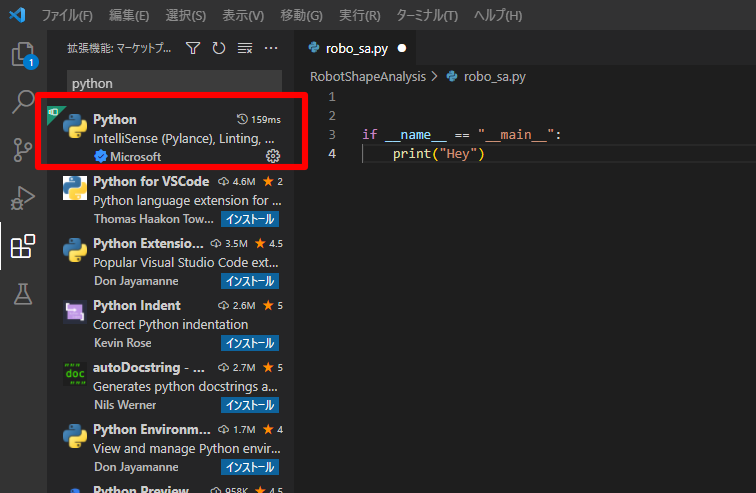
In this state, I tried to install OpenCV using conda and typed from the terminal as follows.
conda install opencvThen, I got an error as shown in Figure 1.
Solution: Execute an initialize command for PowerShell
In Windows, I would like to run the conda command on PowerShell, but the problem was that it was not working. So I needed to run the following command in Anaconda Prompt.
conda init powershellThen it would look like Figure 3.
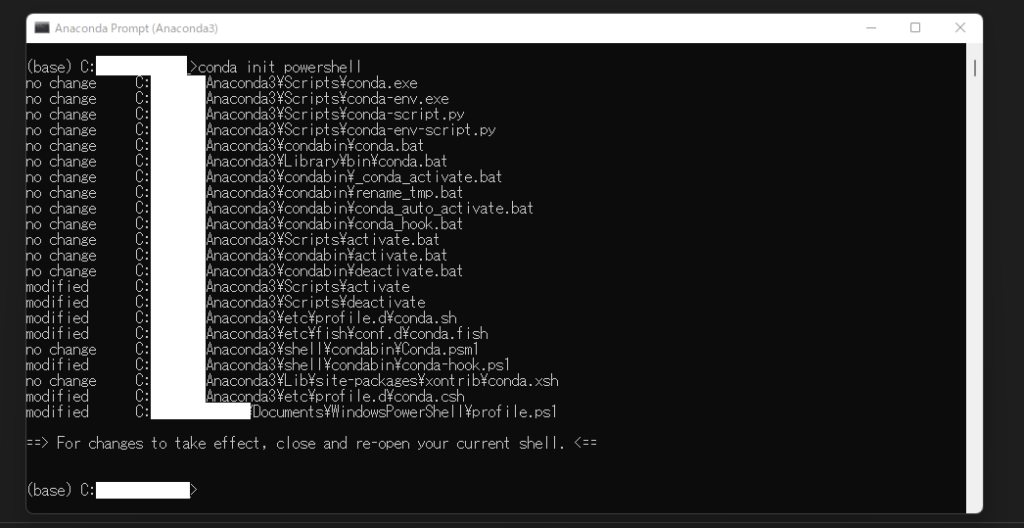
This “conda init” command is described on this page.
Initialize conda for shell interaction.
https://docs.conda.io/projects/conda/en/latest/commands/init.html
The PowerShell part of the argument depends on your environment, such as bash, zsh, etc. In a Windows environment, it is most likely PowerShell.
After this, you can use conda on Visual Studio Code without any problem. Of course, the “conda install opencv” mentioned above was also completed successfully.
When using a virtual environment
If you are not using a virtual environment, there is no problem, but if you are using a virtual environment, there is one more setting you may need to make.
That is the setting of the execution policy for commands on PowerShell. It can be checked by the following command.
Get-ExecutionPolicyIn Figure 4, it is set to “Restricted“. Therefore, it is necessary to set the execution policy to “RemoteSigned” by continuing to execute the following command. Note, however, that the PowerShell terminal must be running as an administrator.

This will allow you to switch to a virtual environment.
By the way, to switch the Python interpreter on VS Code, open the command palette by pressing “Ctrl + shift + p” and search for “Interpreter.” You will see “Python: Select interpreter,” select it and choose the environment you want.
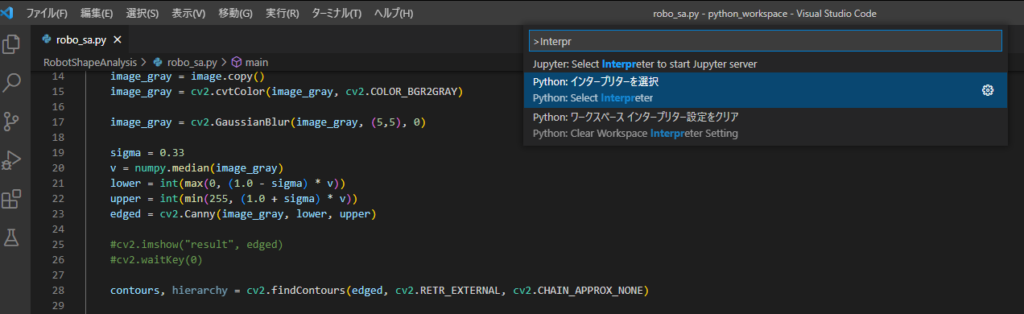
For more information on the Execution Policy, please see the following.
Creating a virtual environment with conda
For more information on the Execution Policy, please see the following. Finally, I note the commands and the standard usage for creating virtual environments in conda. (since I always forget them)
conda create -n [Environment name] python=[Python version]Reference: https://docs.conda.io/projects/conda/en/latest/commands/create.html
