簡易的な二足歩行ロボットを作る~その3~

3Dプリンタで印刷だ!!
それではCADで作成したロボットのパーツを3Dプリンタで印刷していきます。
CADで作成したデータを3Dプリンタで印刷する際の流れは下記になります。
- CAD上でパーツを設計する
- STLファイルとして出力する
- 3Dプリンタ用のユーティリティソフトで印刷設定
- 3Dプリンタで印刷
1のパーツ設計は前回までに行いました。次にこれらをSTLというファイル形式で出力します。
このSTLファイルというのは3Dプリンタにおいて広く使われている形式で、3Dプリンタの一方式である光造形方式の3Dプリンタ技術の一貫として1987年に3D Systems社によって作られたものです。光造形方式(Stereolithograpy)から名付けられたという説が一般的ですが、Standard Triangle Languageの頭文字など諸説あるようです。
各パーツのSTLファイルが用意できたらこれを3Dプリンタ用のユーティリティソフトを使って配置し、印刷時の各種設定を行います。
ここまでできたら後は3Dプリンタで印刷するだけです。
Fusion 360のデータをSTLファイルにする
今回の設計データはFusion 360で作成していますが、Fusion 360ではそのままSTLファイルとして出力できます。図1のように
- ユーティリティタブを開く
- STLにしたい対象を選ぶ
- 「メイク」を選ぶ
- 必要な設定を行い「OK」を押す
の手順でSTLファイルとして出力することができます。
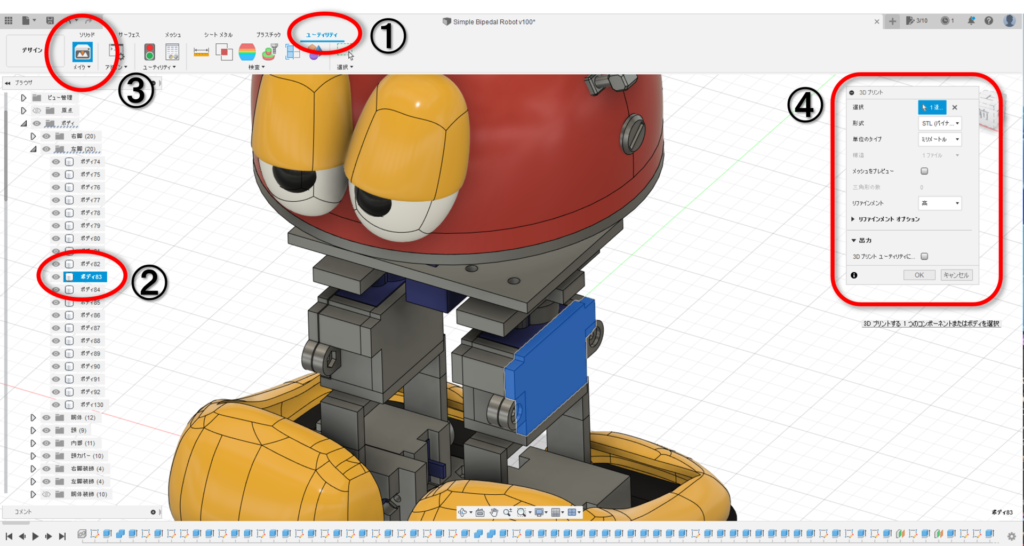
3Dプリンタ用データに変換
STLファイルが準備できたら、次は3Dプリンタのユーティリティソフト(スライサー)を使って3Dプリンタの印刷用のデータを作成していきます。
私はZortrax M200 Plusを利用しているので、Zortraxが提供しているZ-SUITEを使います(図2)。与えられたモデルデータをもとに、中空部分を支えるサポートを生成し、実際に印刷する際の3Dプリンタの動作を自動で作成してくれます。Z-SUITEの場合は、zcodex2という拡張子のファイルとして出力されます。後はこれを3Dプリンタに送り、印刷するだけです。
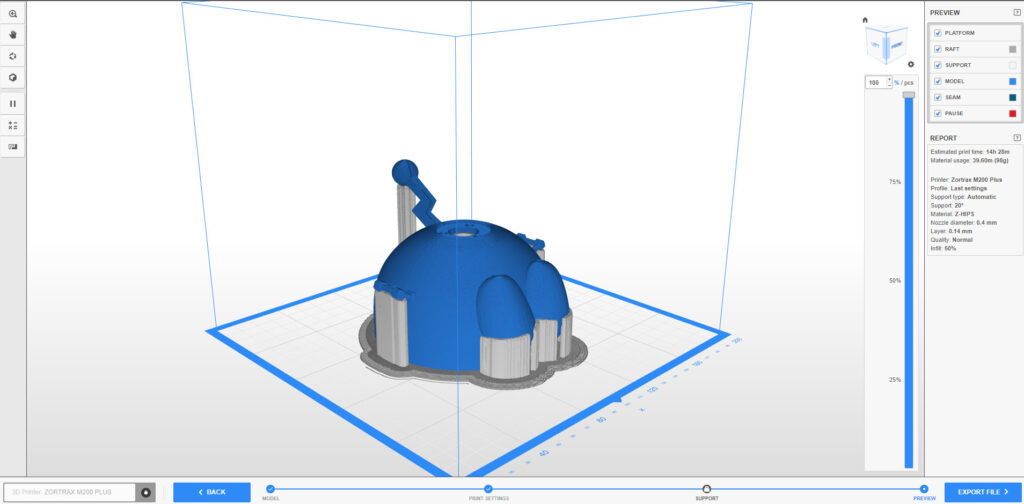
印刷開始
ではどんどん印刷していきます!印刷は中央のプレートに張り付いた形で行われ、印刷終了後にスクレイパー(図4)と呼ばれる道具で引き剥がします。
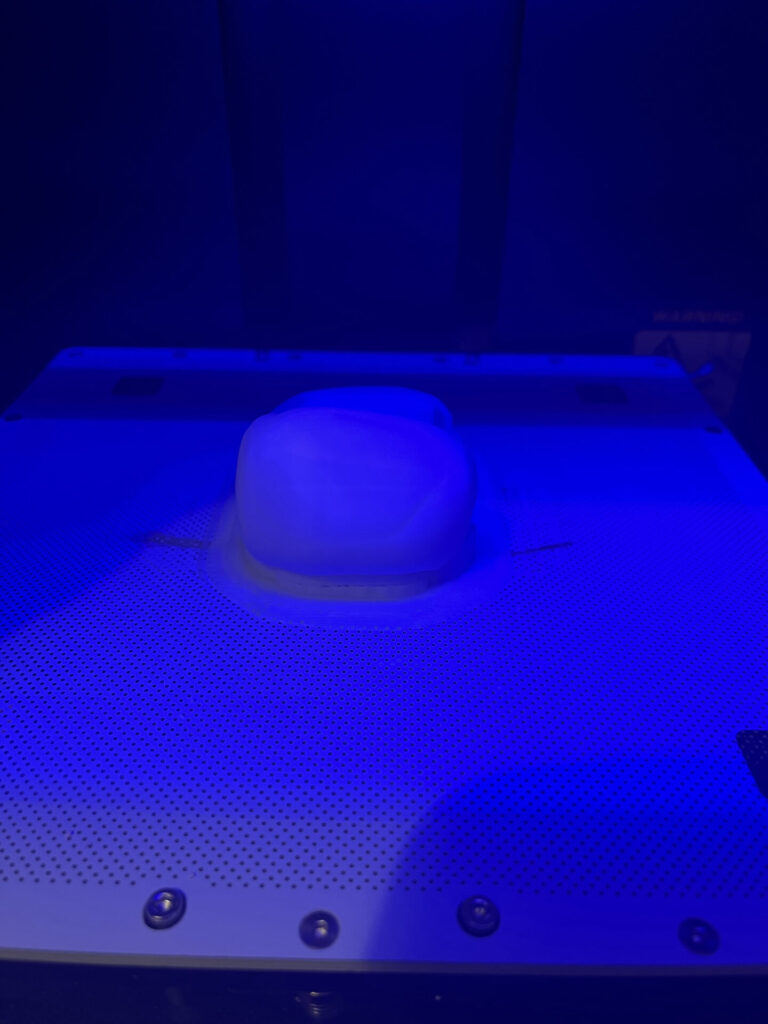

これが無いと印刷物をプレートから引き剥がすのが大変。
スクレイパーを使ってプレートから引き剥がし、その後にラフトと呼ばれる造形物の下地として印刷する部分とサポートをきれいに剥がします。ここまで行うと図5のようにパーツが完成します。
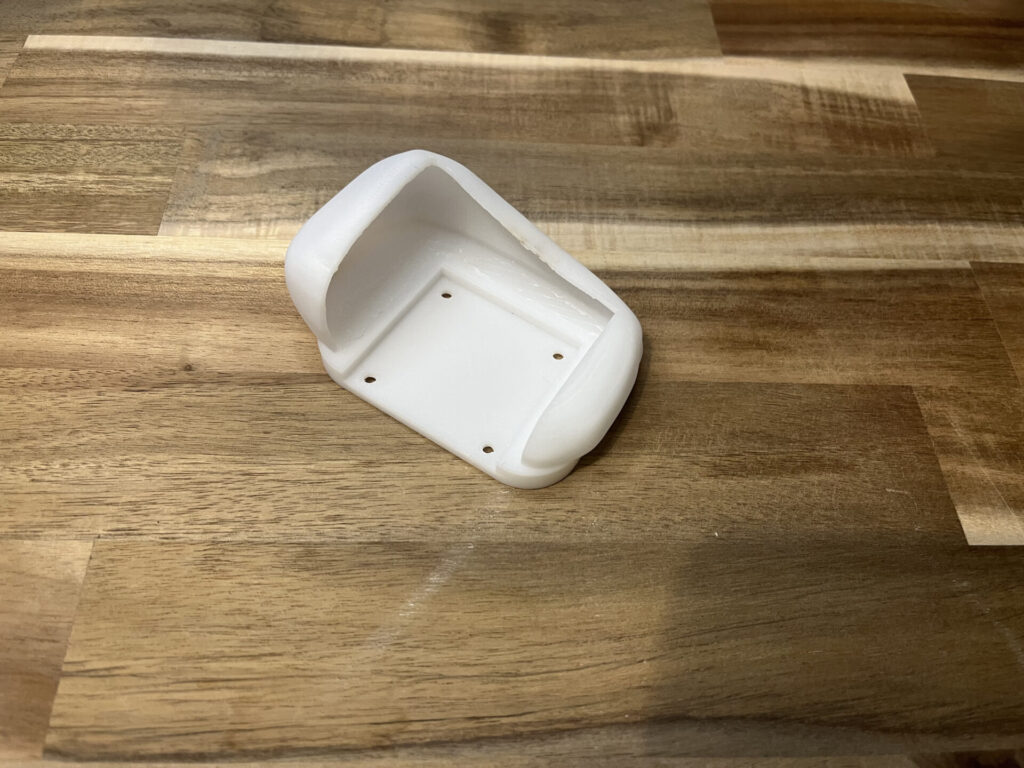
いくつか印刷したら、寸法があっているかをチェック。
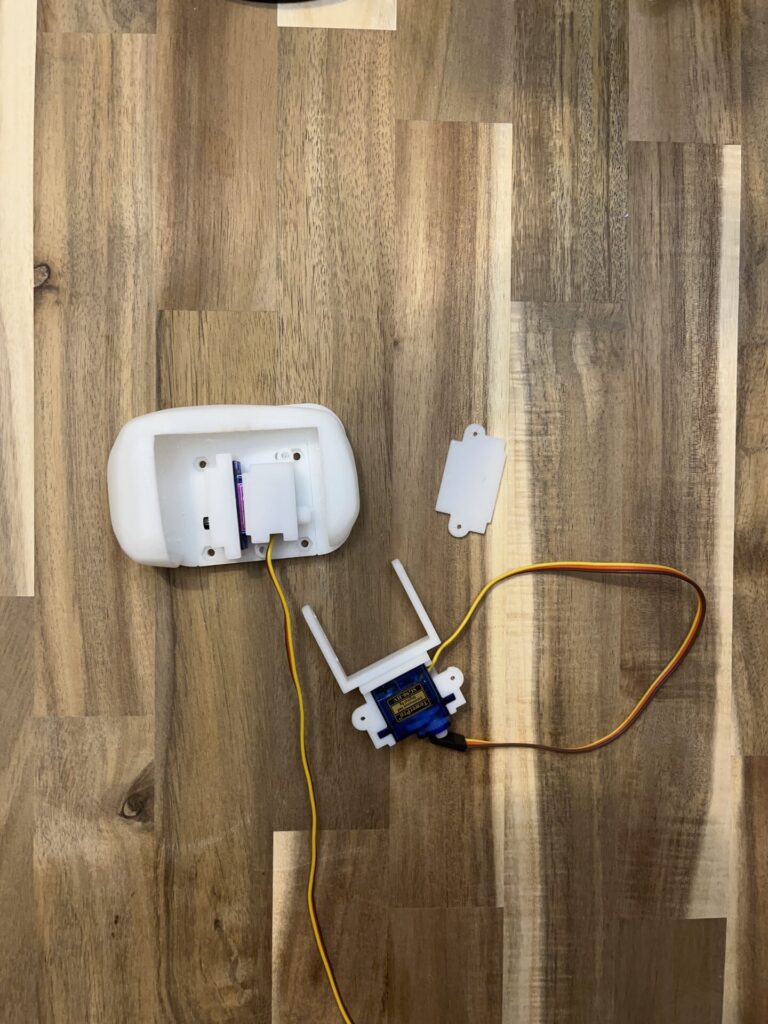
問題なければどんどん印刷していきます。


複雑な造形でサポート部分が多かったり、サイズが大きくなると印刷時間が増大します。頭カバーパーツは結構時間がかかり、14時間程度かかりました。(図9)
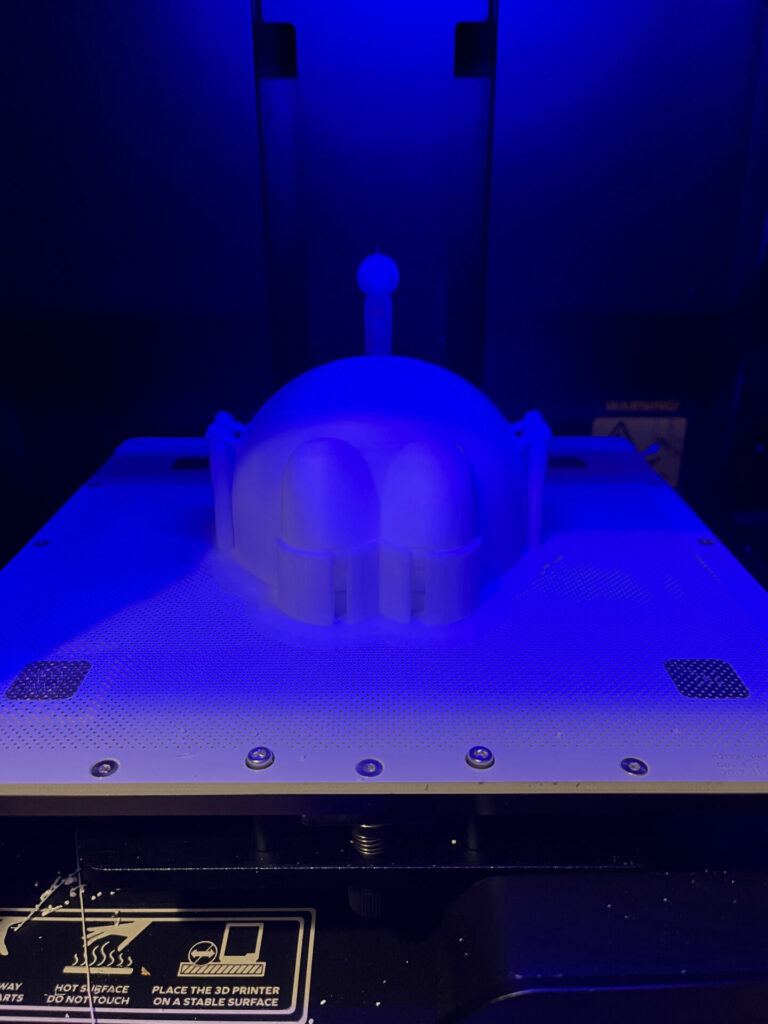

さあ、これで一通りプロトタイプのパーツ印刷が終わりました。次回からは組み立て作業に入りたいと思います!
